Learn how Welld connects to your MMS and take any actions needed to make sure the two are properly synced together.
Syncing Welld and your MMS
What if I see members in "Needs Action" in the Program Overview tab?
There are 2 MMS-related reasons an enrollment would show in the "Needs Action (active)" Overview bucket1. Push Failed (from Welld to your MMS)
- You will see a quick link here on the Overview tab:

- When a member self-registers via the Welld self-registration URL link, Welld will “push” them into your MMS. Occasionally, something will cause the member record to make it to Welld, but not to your MMS. These members will be in the Push Failed status, while your successfully pushed members will be in Enrolled state.
- When you click on that person's enrollment you will see the red "REQUIRED" tag next to Membership Info .

- So, why did this happen and what do you need to do?
-
- If an existing member registers via the self-registration URL link, and that member has duplicate records in your MMS, the push may fail as Welld won't be able to pick the "right one". In that event, follow the "What do I do to correct a Push Failed member in Welld and my MMS?" steps below.
- Occasionally, there will be an access issue that prevents Welld from pushing these members into your MMS. Welld is notified if this push fails and our support team will work with your MMS team to resolve this as promptly as possible. This will also happen for a closed studio that has be de-activated or removed from the MMS.
2. Created in Welld, but never attempted to push to your MMS
-
- If a staff member logs into Welld and manually adds the enrollment, it will not push to the MMS. Please note the Benefit ID, then delete the enrollment in Welld, and re-register the member via your Welld registration URL link. See screenshot below for how to remove an enrollment from the Program Enrollment screen:
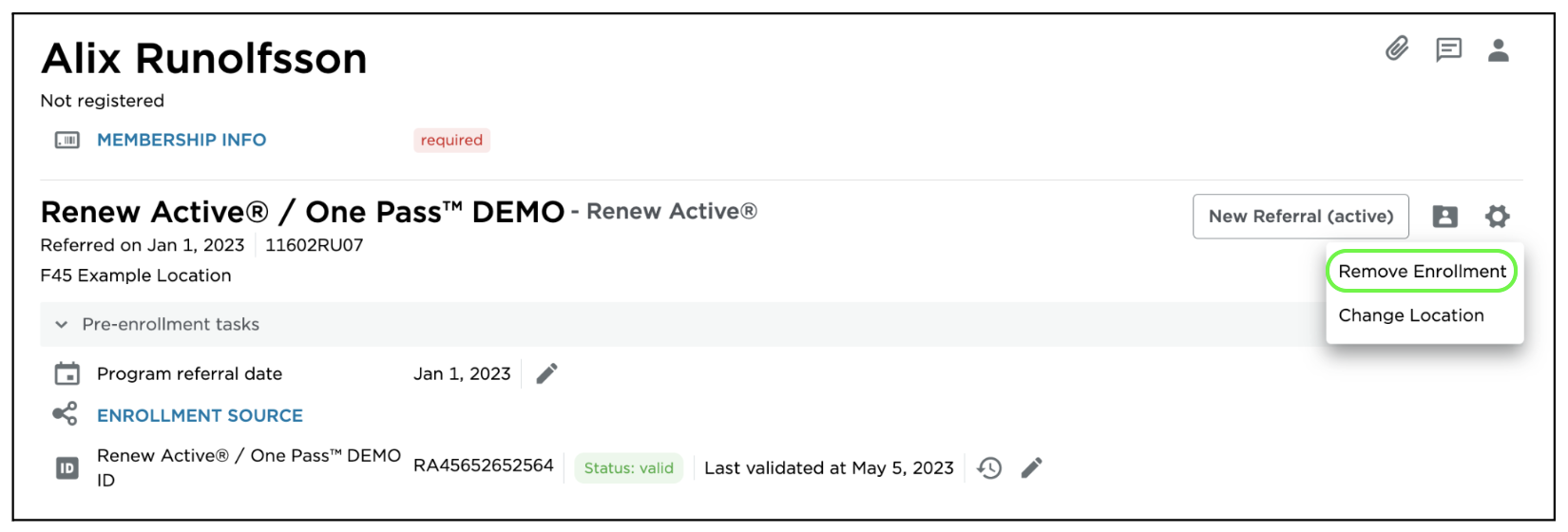
- If a staff member logs into Welld and manually adds the enrollment, it will not push to the MMS. Please note the Benefit ID, then delete the enrollment in Welld, and re-register the member via your Welld registration URL link. See screenshot below for how to remove an enrollment from the Program Enrollment screen:
What do I do to correct a Push Failed member in Welld and my MMS?
-
- If you know the member exists in your MMS, find the program enrollment in Welld, click the MEMBERSHIP INFO link in the top left of the enrollment screen.
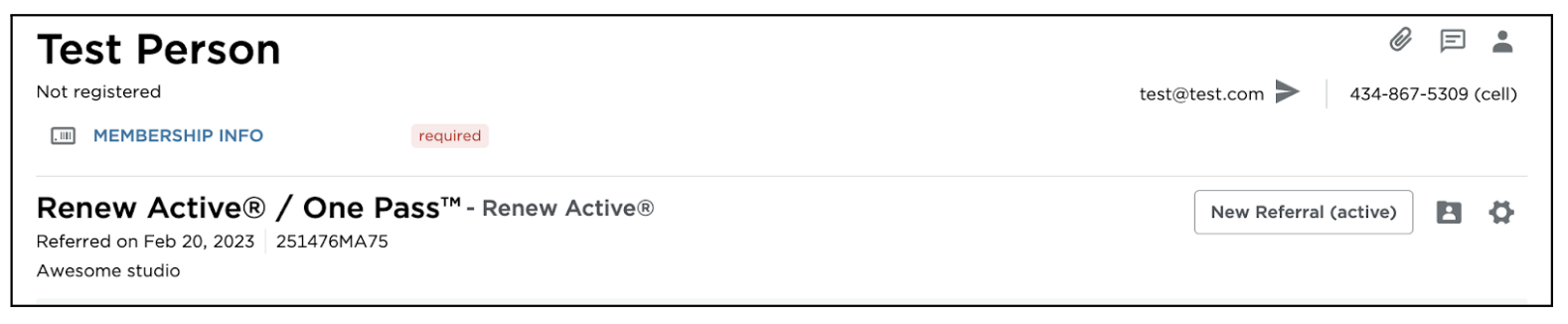
- If you know the member exists in your MMS, find the program enrollment in Welld, click the MEMBERSHIP INFO link in the top left of the enrollment screen.
-
- Now click the CONNECT MEMBERSHIP button.
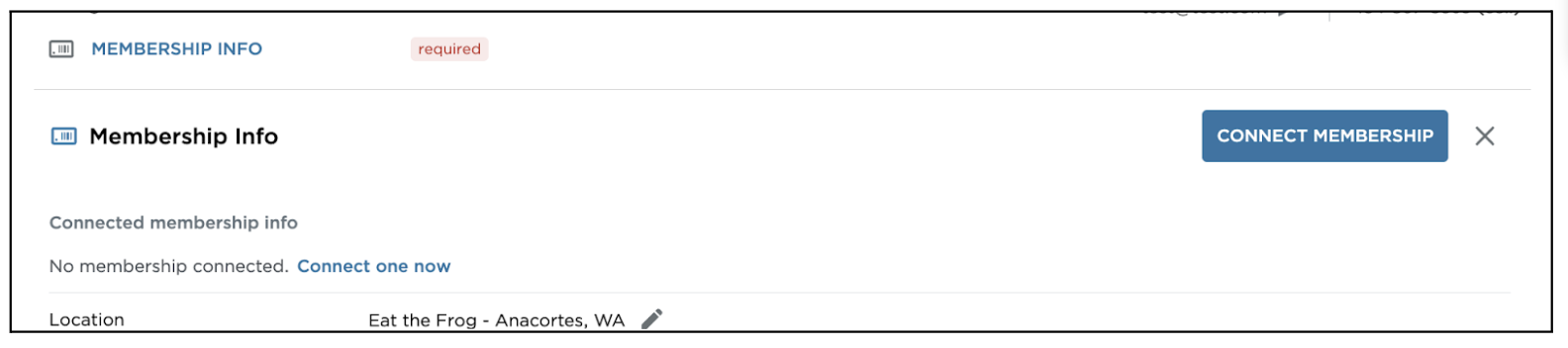
- The location should default to the current membership location. Enter the correct scantag ID (obtained from your MMS) and click the SEARCH button.
- Now click the CONNECT MEMBERSHIP button.
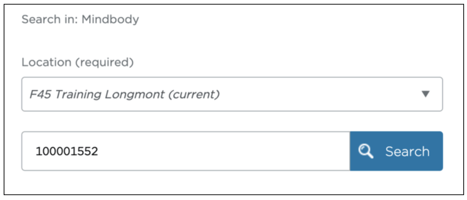
-
-
After confirming who you want to connect, click CONNECT and the person should now move to the Enrolled status.

- You can click the scantag image in the top right to see the Membership ID or Prospect ID that Welld is pulling in.
-
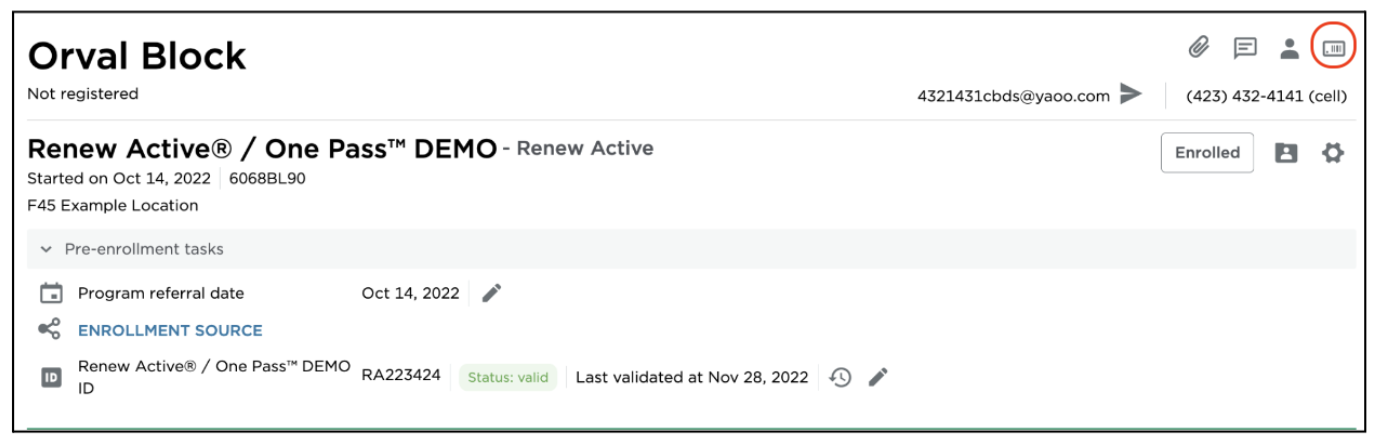
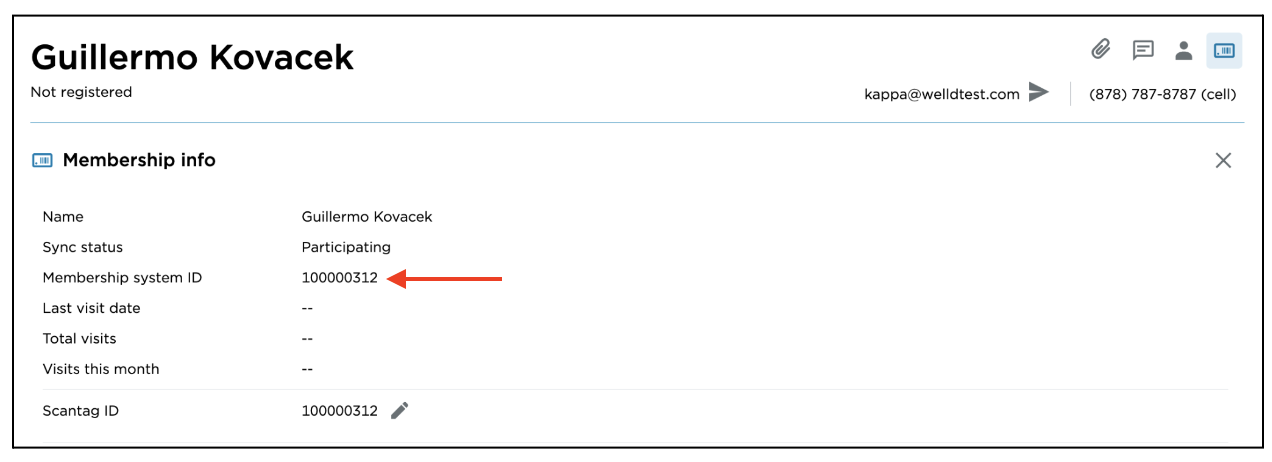
What about members that show in "Membership Sync Issue"?
These are members that were successfully pushed to Welld, but now are no longer syncing correctly to your MMS. You will need to Disconnect and then Reconnect the membership. See the steps below.
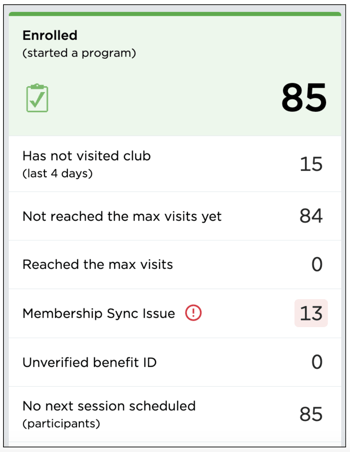
- Click the member's name, open up the enrollment, and click the scan tag image in the top right:
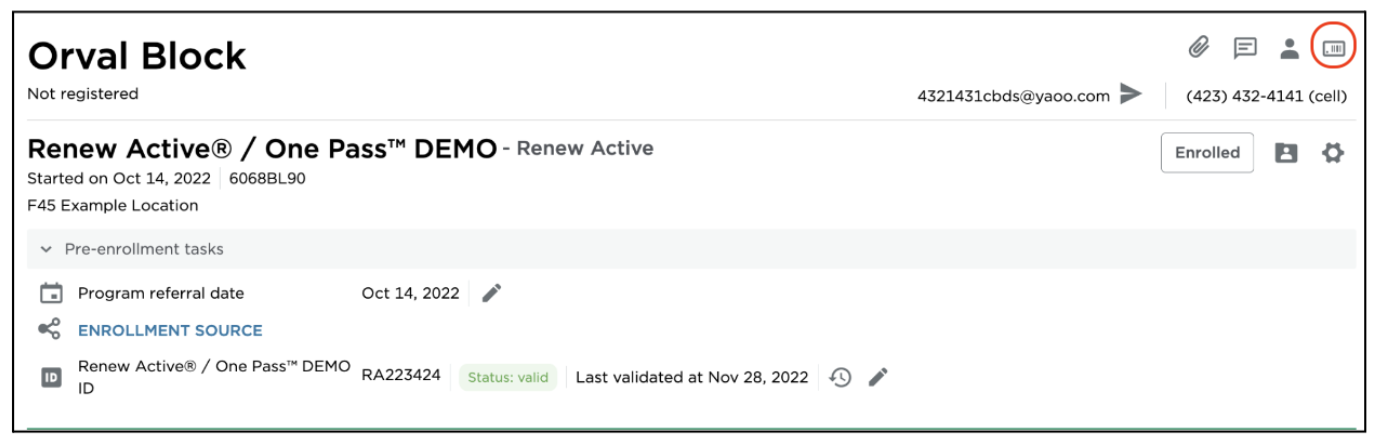
- The Membership info screen shows Sync status, scan tag ID, etc. Make a note of these before disconnecting.
- Click the Disconnect membership button.

- Click CONTINUE to finalize the disconnect process.

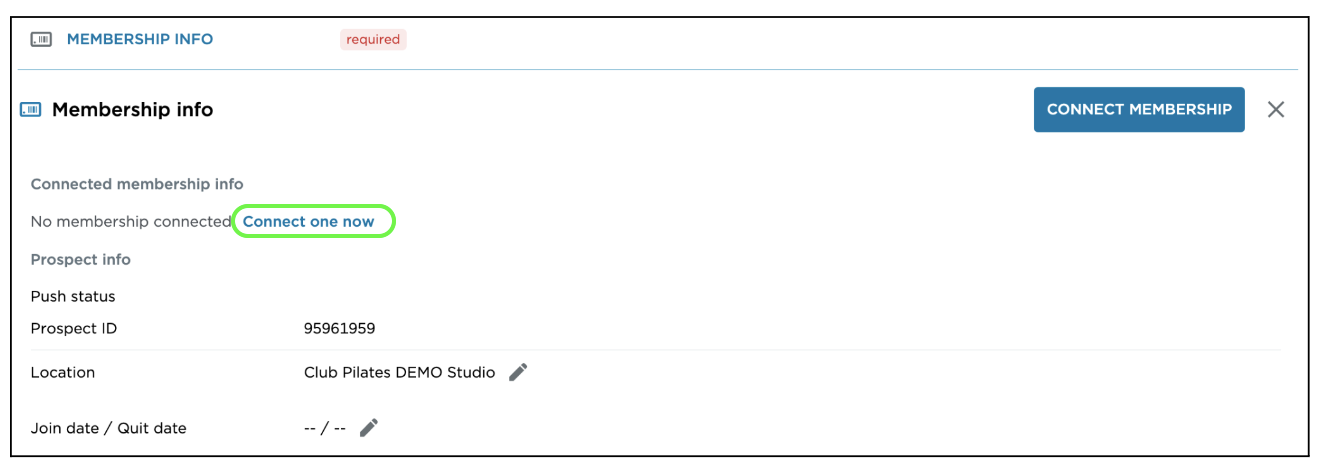

After confirming who you want to connect, click CONNECT MEMBERSHIP and the member will be synced correctly.

What if Welld doesn't have visits for my member, but I know that they have checked in and visited my club? How do I correct members that are missing visits?
- These members are also in "Membership Sync Issue". This means that Welld initially pushed the member correctly, but now something has changed in the MMS and the member's visits are not being pulled correctly.
- Please use the steps above to Disconnect and Reconnect the membership.
What happens if you need to fix a gym member enrollment in Welld, but not your MMS?
- If you need to fix a member in Welld, but not your MMS, follow these steps:
- Go to your club’s self registration site. You will need to re-register and enter the correct Benefit ID, phone number, and email for that member. Click the Check Eligibility button.

- If needed, select your gym location and complete the registration. The sign-up link will prompt you if you need to enter a zip code and pick a location.
- You will now have two members with the same name in Welld (the original membership and the new corrected membership).
- You will need to merge the OLD membership into the NEW membership.
- In Welld, go to the “Members” section on the left-hand nav bar. Search for the NEW member (the one just registered into Welld). Click on their name to go to their Member page. Click the “merge” icon on the top right.

- Search for the OLD member (the one that was created in Welld and currently has a Invalid benefit ID) in the left side of the Merge member info screen. Hit the SELECT MEMBER button.
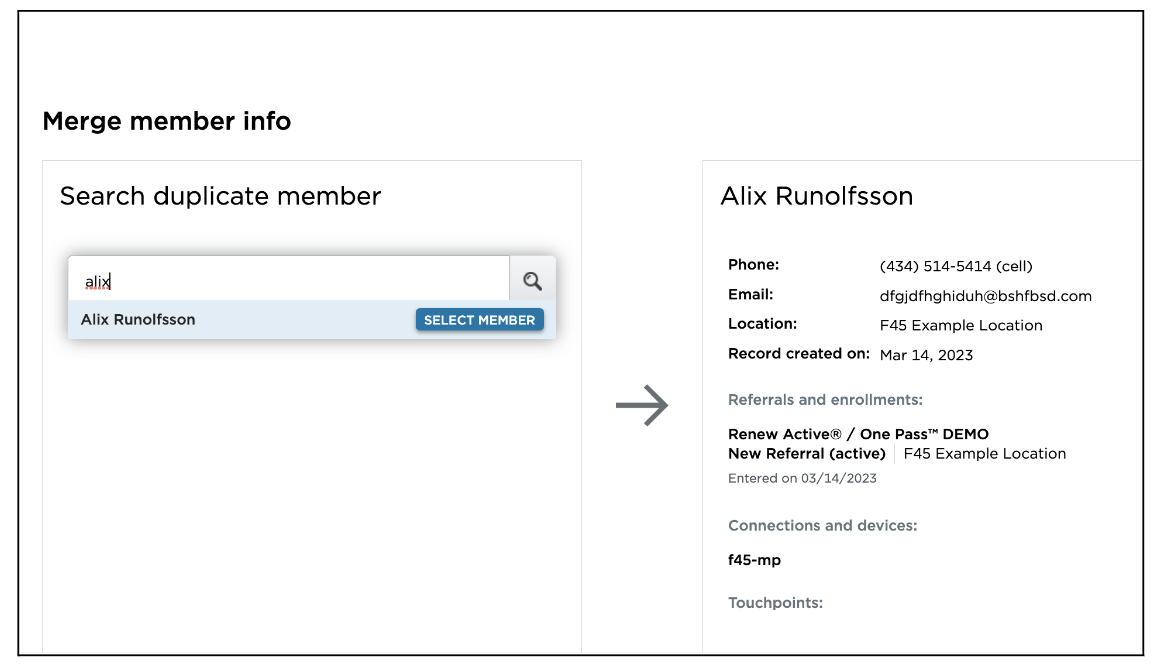
- Click MERGE. You will now see just one member with this name in Welld with no more duplicates.
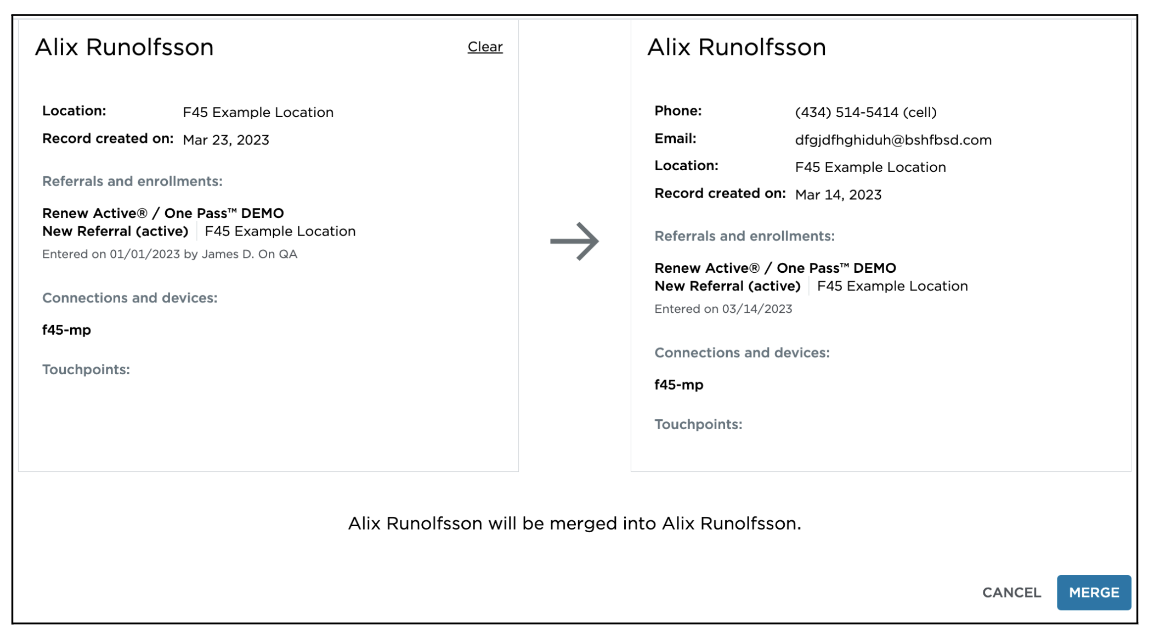
- Then you’re done!
- Go to your club’s self registration site. You will need to re-register and enter the correct Benefit ID, phone number, and email for that member. Click the Check Eligibility button.
Zen Planner customers who need to correct a member in Welld: In Zen Planner, match the members full name, email, and telephone number ->
1. Remove the enrollment in Welld
2. Use the studios self-registration link to re-register.
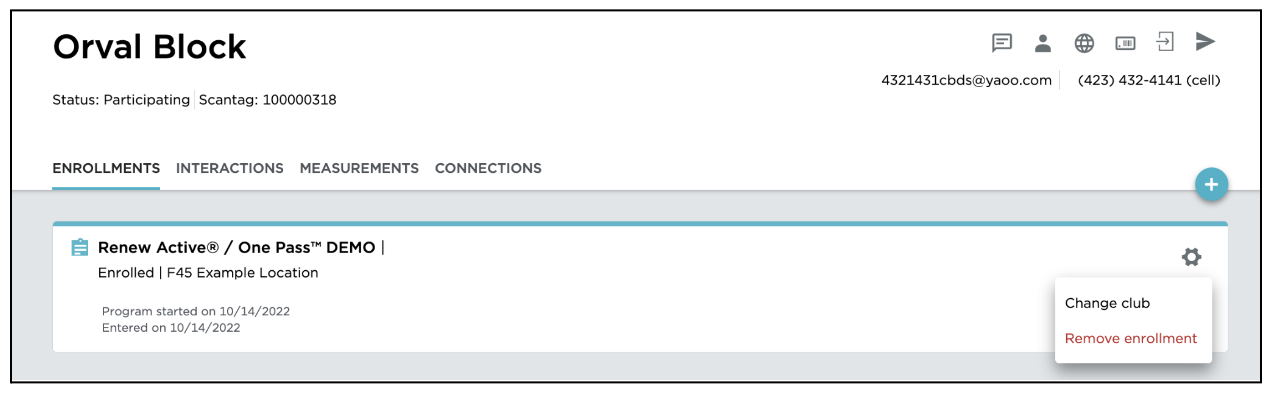
What does it mean when a member is Terminated?
- Eligibility is checked automatically at the end of each month, so if the member is ineligible, their packages will be expired. The member will then no longer be able to sign-up for classes at your studio using the expired package, but you can sell them a regular membership. See the article on Understanding CHIRPs Terminology for more detail.
MINDBODY ONLY
Why do I see a Renew Active and One Pass package this month, and next month for one of these enrollments?
- Each eligible member has a package assigned for the current month and a package assigned for the next month. The next month is not activated, but they are able to book classes in the next month.
Was this article helpful?
If you liked this article, give us a 'Yes' on the helpful article question below. If we're missing something, please give us a 'No' and tell us what we're missing. Believe us, this product only gets better based on your feedback! You'll be helping us help the rest of the country in improving the health of communities everywhere.
